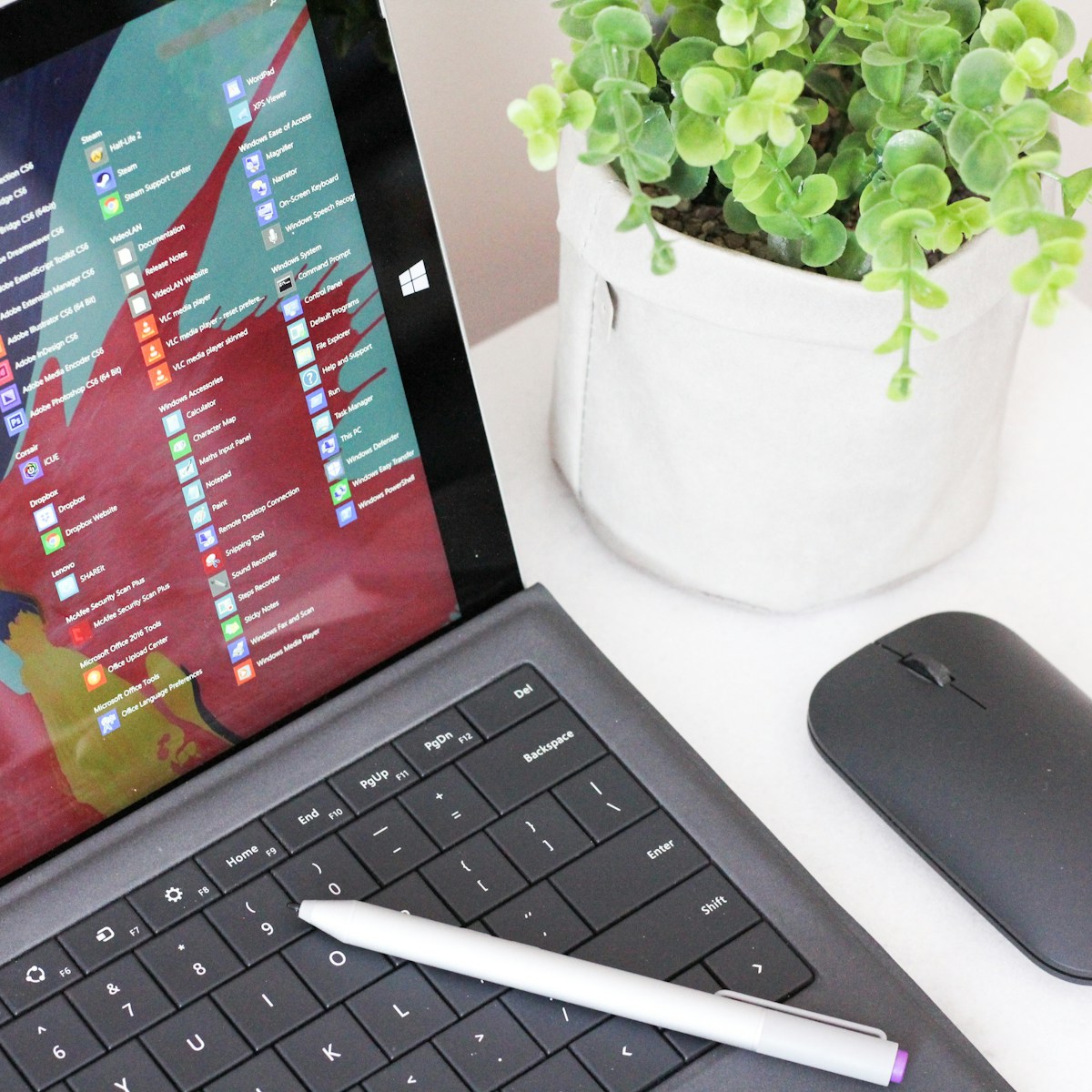Screenshots are an integral part of our digital lives. They are quick and convenient ways to share information, capture memories, document bugs, and much more. For Windows users, taking screenshots might seem a bit overwhelming, but it’s easier than you think. This guide will walk you through the process of taking screenshots on Windows, with detailed instructions and tips.
Table of Contents
- Introduction
- Print Screen: The Classic Way
- Snipping Tool: The Modern Approach
- Advanced Screenshotting
- Conclusion
Introduction
We’ve all been there. You’re reading an intriguing article, scrolling through your social media feeds, or working on a project when you come across something you want to share. The simplest way to do this is by taking a screenshot. However, if you’re new to Windows or don’t use it frequently, you might not know how to do this. Fret not, for we have you covered.
Print Screen: The Classic Way
The classic way to take screenshots on Windows is by using the “Print Screen” key. It’s a quick, no-frills method that will capture your full screen in an instant.
- Find the “Print Screen” button on your keyboard. It’s usually labeled as “PrtScn,” “PrtSc,” or something similar.
- Press the button to take a screenshot. This will copy the screenshot to your clipboard.
- Open an image editing tool (like Microsoft Paint), and press “Ctrl + V” to paste your screenshot. You can now save and share the screenshot as you wish.
Pro Tip: You can also press “Windows key + Shift + S” to take a screenshot. This is especially useful if you don’t have a “PrtScn” key or find it inconvenient to reach.
Snipping Tool: The Modern Approach
While the classic method works well, it’s quite basic. If you need more flexibility and options when taking screenshots, you should use the Snipping Tool. This built-in Windows app allows you to select specific areas of your screen, annotate your screenshots, and more.
- Press the Windows key and type “Snipping Tool” into the search bar.
- Select the Snipping Tool from the search results to open it.
- Choose your snip type from the “Mode” dropdown. You can select from free-form, rectangular, window, or full-screen snips.
- Click “New” and select the area you want to capture. Your screenshot will open in the Snipping Tool, and you can annotate it using the pen and highlighter tools.
- Save your screenshot by clicking on “File” and then “Save As.” Choose your desired location, name your file, and click “Save.”
Pro Tip: You can pin the Snipping Tool to your taskbar for easy access. Simply right-click on the app in your search results and select “Pin to taskbar.”
Advanced Screenshotting
For power users who need even more options, there are third-party apps like Greenshot, Snagit, and ShareX. These apps offer advanced features like scrolling screenshots, delayed captures, and automatic uploads to cloud storage.
Remember: Always be mindful of what you capture and share, especially when taking screenshots of sensitive information. Crop your screenshots to focus on the relevant information and protect your privacy.