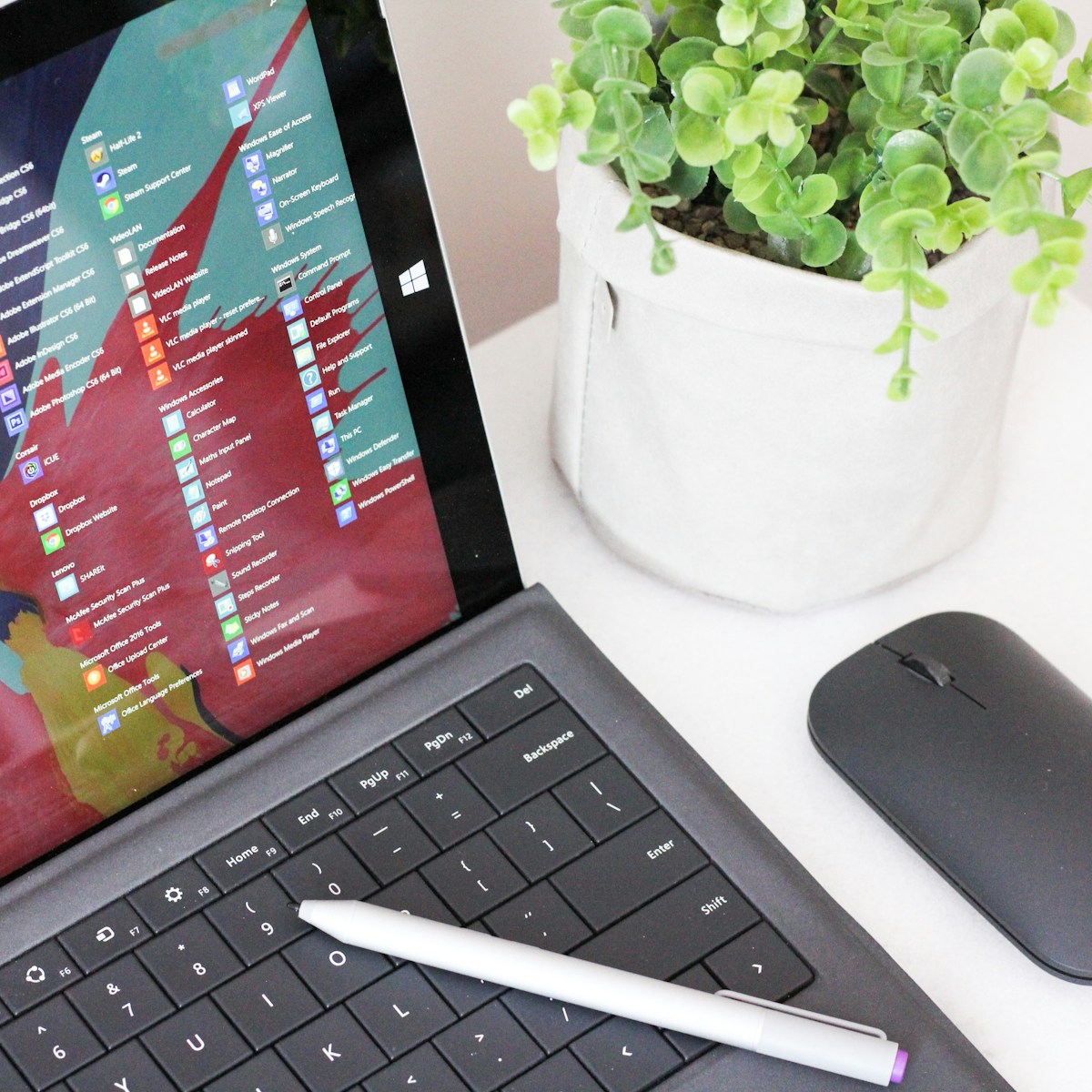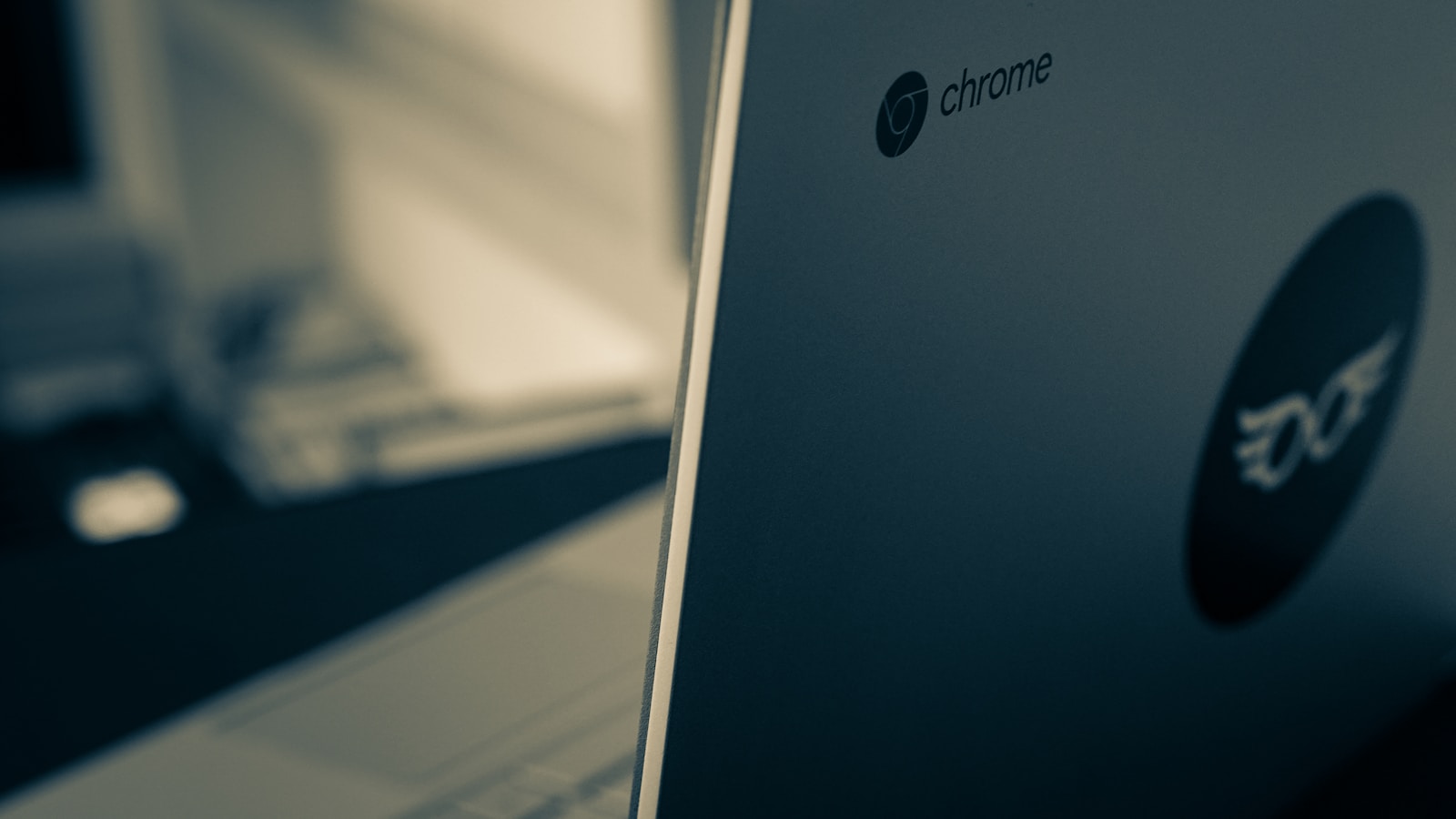Snapping a screenshot on your Windows computer should not be a tough task. However, many users find themselves cornered when they wish to share a piece of information from their screens. Don’t fret, this guide will walk you step-by-step on how to take screenshots on Windows with ease.
Introduction: Screen Capture on Windows
In the vast world of technology, Windows offers a variety of approaches to screenshotting. From in-built features to external applications, there’s a tool for every need. Let’s dive into the fundamentals of screen capturing on Windows.
Basics: The Print Screen Key
Every Windows keyboard comes equipped with a “Print Screen” button. This button, often abbreviated as “PrtSc”, “PrtScn” or “Print Scr”, serves the basic function of capturing the entire screen. When you press this button, the screenshot is copied to your clipboard, ready to be pasted anywhere.
Creating Basic Screenshots
To create a basic screenshot, simply press the “Print Screen” button. You can then paste the screenshot into any application that supports image pasting, like Microsoft Paint or Word.
Advanced Shortcut: Windows Key + Shift + S
For a slightly more advanced approach, Windows offers a keyboard shortcut: Windows key + Shift + S. This keyboard combination dims your screen and provides you with a selection tool to choose the desired area to screenshot.
The Snipping Tool: An In-Depth Look
Windows incorporates a built-in app known as the Snipping Tool. This tool provides a comprehensive solution to screen capturing, allowing users to choose the shape of their screenshot, annotate it, and save it directly to their files.
Accessing the Snipping Tool
To access the Snipping Tool, press the Windows key and type “Snipping Tool” into the search bar. Click on the app to open it.
Using the Snipping Tool
The Snipping Tool interface is simple. You can choose the shape of your screenshot (rectangular, free-form, window, or full-screen), annotate the screenshot if desired, and save it directly to your files.
Pro Tips: Enhancing Your Screenshot Experience
To make your screenshot experience smoother and more efficient, consider pinning the Snipping Tool to your taskbar for easy access.
Moreover, when taking screenshots, remember to always crop to your point of focus. This ensures your screenshot is clean and focuses exactly on what you want to highlight.